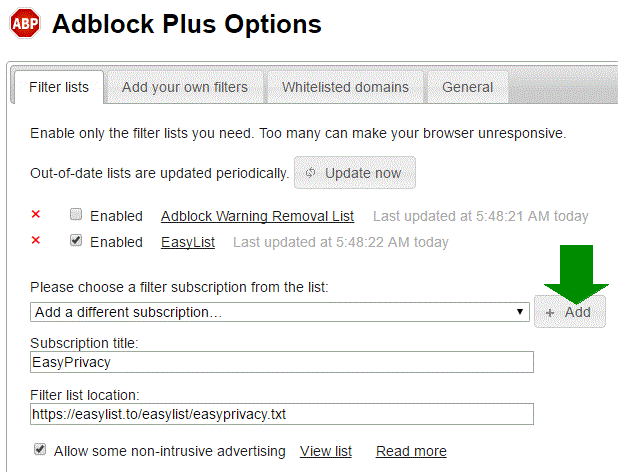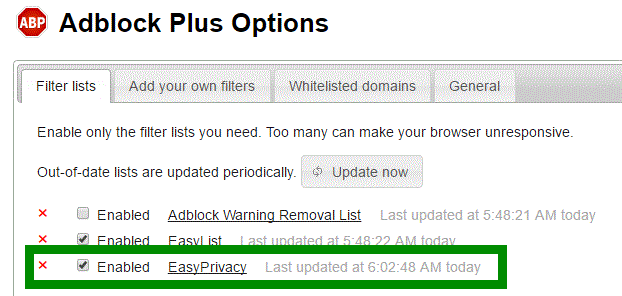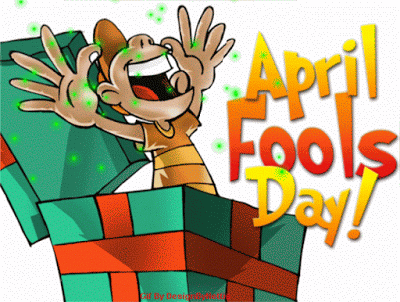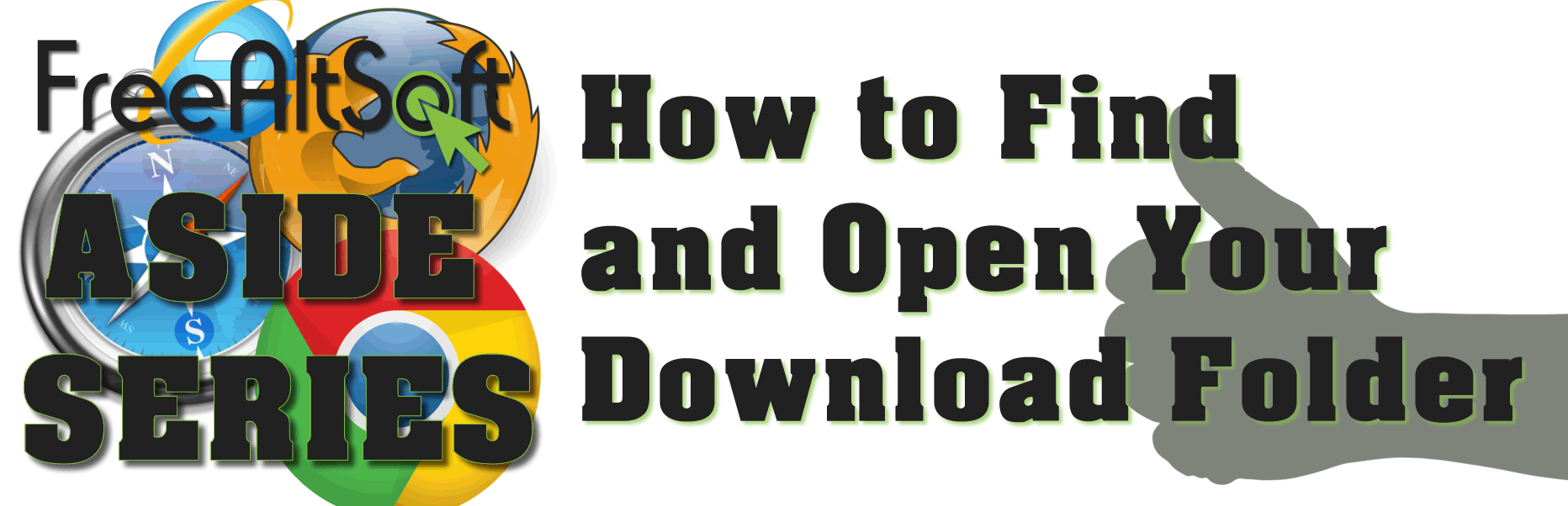
Aside Series: How to Find the Download Folder
Internet browsers are not made equal. They all will get you access to the world wide web. But the similarities stop about there. After that, each does its own thing, like the way they download files and media and where they store them. One of the most common things we do with our browser is to check our email online. A co-worker might have sent you a PDF document, or your mom or friend might have sent you a picture that you want to download and save on your computer. You will be surprised at how many people have asked me: “where the heck are the files I just downloaded?”
In this FreeAltSoft Aside, we will look at different browsers and how they download and store your content from the internet. As I said before, all browsers are not made equal, so let’s learn how they download your content. In this FreeAltSoft Aside, we will focus on web browser on computer platforms, such as Windows and OS X. Web browsers on smartphones and tables will be available on another FreeAltSoft Aside.
Shortcut Keys
Also, we will look at using keyboard combinations referred to as shortcut keys to access downloads. They are there to save you a lot of time. Instead of opening up your file explorer and clicking one by one through the folder tree, a couple of keys will perform the same task automatically in a second. If you have not used this type of key combinations or shortcuts, get ready to get your mind blown. When you realize how much time you could have saved, you will be kicking yourself.
The problem with shortcut keys is remembering them. FreeAltSoft has made a shortcut key list for you to use as a reference. For more shortcut keys, check FreeAltSoft’s Aside on shortcut keys.
Although there are many browsers, we will focus on the most common ones used as shown in the graph below, which are Chrome, Safari, Firefox, Edge or Internet Explorer, and last but not least Opera. We will first look at how to track your downloaded files from the browser side, and then look at how to find it in your computer’s files.
Chrome
If your are on a PC:
OK, get ready to have your mind blown by this: simple press CTRL + J on your keyboard.
These are the shortcut keys I had mentioned earlier. Try it and see how easy and time saving these command can be.
If your are on a Mac:
Press Command + J to access your downloads
From the status bar:
If the file download information is available on the status bar, click on the small arrow next to the file tile (see image with green arrow below) and select Show in folder. Also, you can click the show all in the status bar to open your default download folder.

Safari
Type Command + Option + L to access your downloads
Firefox
If your are on a PC:
Press CTRL + J on your keyboard.
If your are on a Mac:
Press Command + J to access your downloads
From the Download Panel:
Click on the Download button to open the Download panel. The Download panel displays your three most recently downloaded files, along with its size, source, and download time:

You can access your downloads easily by clicking on the Download button (the down arrow on your toolbar). The arrow will appear green blue
blue to let you know that there are downloaded files that you haven’t viewed.
to let you know that there are downloaded files that you haven’t viewed.
Edge or Internet Explorer
If your are on a PC:
Press CTRL + J on your keyboard.
If your are on a Mac:
Press Command + J to access your downloads
From Popup Window:
A pop up towards the footer of the page will open as soon as the file is downloaded successfully. In the popup, click on the button Open folder to open up the download folder.

Edge or Internet Explorer
If your are on a PC:
Press CTRL + J on your keyboard.
If your are on a Mac:
Press Command + J to access your downloads
From the Downloads Tab:
Open the Download Tab, right-click on a download completed file and select Open Folder. The folder where the particular file was downloaded will open up.

Windows Users
While you are on the browser…
As described before, if you are still on your browser, press CTRL + J on your keyboard. This will automatically open the download folder.
In your browser options or settings, you can also change where your download files are saved. You can then change this location to a specific place in your computer.
From the start menu…
Click the “Start” button located at the lower left corner of your screen and type “Downloads” in the search box that appears. Matching results for your search term will appear right above the search bar as shown below. The items you downloaded from your browser will be in the folder marked with a green box as shown below. This download folder has a unique icon with a blue down arrow on the folder. The folder in red is another download folder in my system and not the official folder that stores the browser downloads.

Save As Pop Up Download…
Sometimes, when downloading a file, you might get a choice asking if you want to Save the file or Run the file. If you select the Save option, you can choose the specific location in your computer to save the file, such as your Desktop, Documents folder, or any other location. In this case, make sure you take note of where you saved the file.
Forgot where you saved during the Save As process…
If you cannot remember, download the file again. This time when you click Save As, the computer will remember the last location you saved the file and open that location again. Now you know where the download file is. So, either you can replace the file by over-writing it, or note this location and cancel the download.
Apple OS X
Finding the folder location….
In all versions of Mac OS X and macOS, the downloads folder is located in the users Home directory in a folder called “Downloads”.
The path for the Downloads folder in MacOS is ~/Downloads/ while the exact path would be /Users/username/Downloads/
Using the Go To Folder keystroke function…
Press Command + Shift + G and enter the directory path (/Users/username/Downloads/).
From the Dock…
By default, if you hadn’t already moved it to make room for other programs, the Downloads folder sits on the Dock of Mac OS. Access it by accessing the Dock at the bottom of the Mac screen.

From Mac Finder Menu Bar…
From anywhere in the Finder, pull down the “Go” menu and choose “Downloads,” or you can press Command + Option + L within the Finder to jump to the Downloads folder.

From Finder Sidebar…
You can find the “Downloads” option on the sidebar by default unless it was removed for some reason.

From the Home Directory…

If All Else Fails, Search for It…
Access Finder Search from a file system window in the Finder. From the “File” menu choose “Find” and type in the name of the file you are looking for. You can also access Finder Search by pressing Command + F from the Finder to bring up search. The path to the file can be found in the Finder window’s status bar.
Search for Files with Spotlight…
Press Command + Spacebar to access Spotlight, then type the name of the file you are looking for. When you find the file in Spotlight, hit the “Return” key or Command+Return to open the folder where the file is located.
App Store
Please be aware that apps downloaded from the Mac App Store will not appear in the Downloads folder. Downloaded apps from the App Store goes directly into the /Applications folder on the Mac.
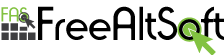



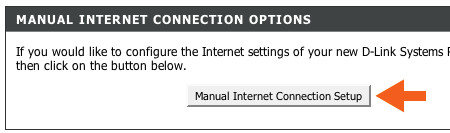
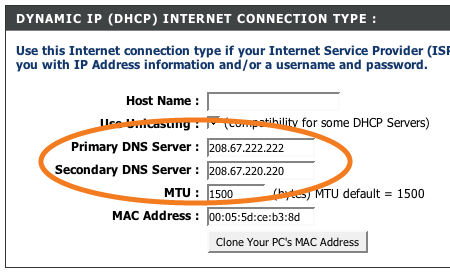
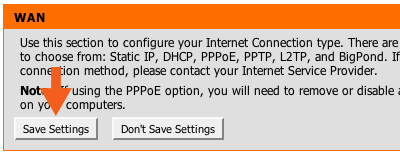

























 A tab will open with the Adblocker settings and will give you the option to add the new filter subscription. Click the Add button as shown below.
A tab will open with the Adblocker settings and will give you the option to add the new filter subscription. Click the Add button as shown below.