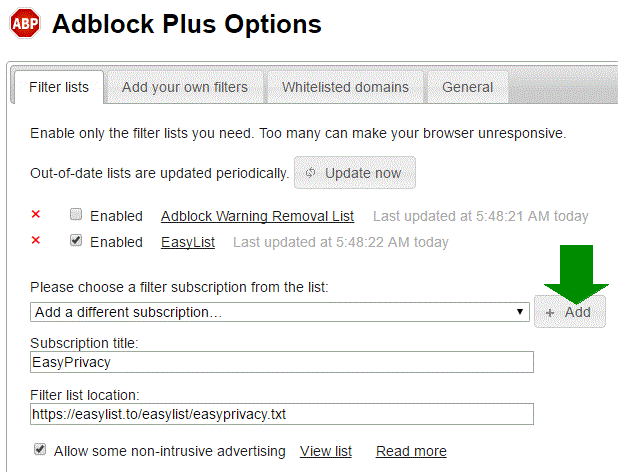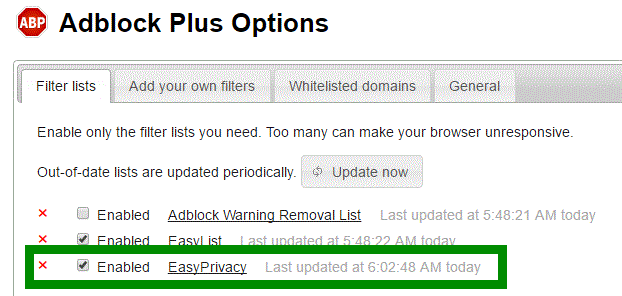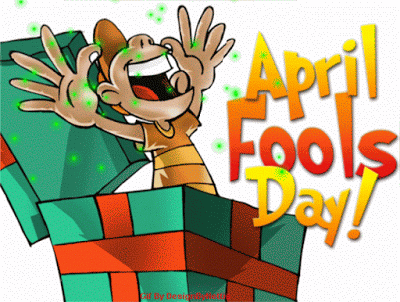How To Hide A Folder in Windows
Why would you want to hide a folder in Windows? Maybe you have a computer that your family uses and you don’t want you kids messing with the folder that contains your financial information like mortgage documents, or yearly tax statements. You want to keep someone form accidentally deleting an important file. Maybe you are paranoid someone might break into you computer and steal all your bank statements or medical documents (which are highly valuable in the black market ![]() ). In this FreeAltSoft Aside Series article, I will show you some good methods to hided your information that is inside your PC.
). In this FreeAltSoft Aside Series article, I will show you some good methods to hided your information that is inside your PC.
Quick and Easy, But Not Secure
If you just need to hide files from you kids, hiding a file or folder with folder attributes set to “hidden” will be the easiest method. This is a built in Windows method to hide some files if you share a computer.
To hide files from your kids, and not so computer savvy individuals, do the following:
From the Ribbon
1. Click on the folder you want to hide.
2. From the tabs at the top of of the Windows Explore, click the View tab.
3. Click the Hide selected items from the ribbon.
4. From the Confirm Attribute Changes pop-up window, select Apply changes to this folder, subfolders and files. The folder will disappear from the drive.
To find folders that are hidden in you computer, do the following:
1. Click the View tab on top of Windows Explorer.
2. In the Show/hide section of the ribbon, click the Hidden items check box. Hidden folders will be displayed.

Hide Folders in a Virtual Hard Drive
Virtual Hard Drives (VHDs) are pretend hard disks. Its like, instead of plugging a hard dick into your computer, you create one inside a hard drive you already have in you computer. They completely act like a regular hard disks in our computers, even has a drive letter like a regular hard drive. VHDs have the same directory structure where you can add files and folders, images, and videos. I will show you a cleaver way use this Windows feature to add files and folders and hide the entire VHD from everyone else. Your computer savvy hi-tech teenager might not be able to figure this one out! There are a few steps to create the VHD, but once it is created, it is really easy to hide and unhide this virtual drive. Follow the below steps, or check out the video tutorial to use VHD to your advantage.
To Create a New VHD
1. Go to Windows Explorer and right click on This PC.
2. In the popup window, click Mange.
3. In the Storage section, click Disk Management.
4. Click the Action tab and select Create VHD from the drop down menu.
5. When the Create and Attach Virtual Hard Disk window open, click Brows… and select the hard drive where you want to create you VHD, give it a name and click Save.
6. Select the amount of disk space to allocate for the VHD for the Virtual hard disk size. Make sure GB is selected for gigabyte. The VHD will be created.
7. Once created, there will be an Unknown Unallocated new drive with the list of drives in your system. Click on the name of the unalocated disk and select Initialize Disk from the popup menu.
8. Click OK from the Initialize Disk. Now the VHD will be available as a basic drive.
9. Click the VHD and select New Simple Volume.
10. In the New Simple Volume Wizard window, the volume size will be automatically set to what you had selected. Select Next.
11. In the next window, A drive letter will be automatically selected, click Next.
12. The format settings will also be pre-set for NTFS, click Next.
13. Finally, click Finish.
Now, there should be a brand new drive, which is the VHD you just created, available to use as a regular drive in your PC. Use this new VHD to add all the files and folders you want to secure and keep hidden. Once you have done so, follow the steps below to hide and unhide the VHD.
To Hide VHD:
1. Go to Windows Explorer and right click on This PC.
2. In the popup window, click Mange.
3. In the Storage section, click Disk Management.
4. Find the VHD drive and Right Click the drive.
5. Select Change Dive Letter and Paths… from the popup menu.
6. From the Change Drive Letter and Paths for (your drive letter and name will be here) window, click the Remove button. Click Yes if a warning pops up.
Your VHD has vanished! However; it is not deleted, just doesn’t register in any Windows Explorer or anywhere else where a non-tech-savvy person would look.
To Bring Back the VHD
1. Go to Windows Explorer and right click on This PC.
2. In the popup window, click Mange.
3. In the Storage section, click Disk Management.
4. Find the VHD drive and Right Click the drive.
5. Select Change Dive Letter and Paths… from the popup menu.
6. From the Change Drive Letter and Paths for (your drive letter and name will be here) window, click the Add button.
7. Click OK in the Assign Drive Letter or Path.
8. If the VHD drive doesn’t show up, right click in a black space in the Windows Explore and click Refresh form the popup menu.
You VHD drive will magically appear!
Hide Folder With a Free Software
What would FreeAltSoft.com be without offering a free alternative software to help those of you who really don’t want to follow directions and need the comfort of a program to do your bidding. Well, My Lockbox is here to the rescue!
My Lockbox
My Lockbox helps you hide, lock and password protect almost any folder on your computer. You can use My Lockbox to hide your private data from your kids, teenagers, in-laws. Your files will be not accessible to anyone from anywhere, even remote users.
Click the button below to got to the My Lockbox download page:
Once you download and install the software, you are asked for a destination folder to be locked. You will also need to set a password, along with a reminder question. You will then need to restart Windows for the process to take place. There will be a My Lockbox icon. To access your hidden folder, double click the My Lockbox icons, which will prompt you for the password. Once accepted, you will have access to the hidden folder.
Adding files to your locked folder is just like all other folders in your computer. When you lock the file again, it will disappear. The locked folder is only visible and available to add and delete files, when My Lockbox is open and unlocked.
My Lockbox is for the average user, and it is not meant to be a rock solid air tight solution that will prevnent government agents from breaking into your files if they really want to. However, it is really good program for what it is meant to do: keep away people at your house form looking in your personal folders. Just don’t forget your password, your documents won’t get lost.
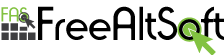
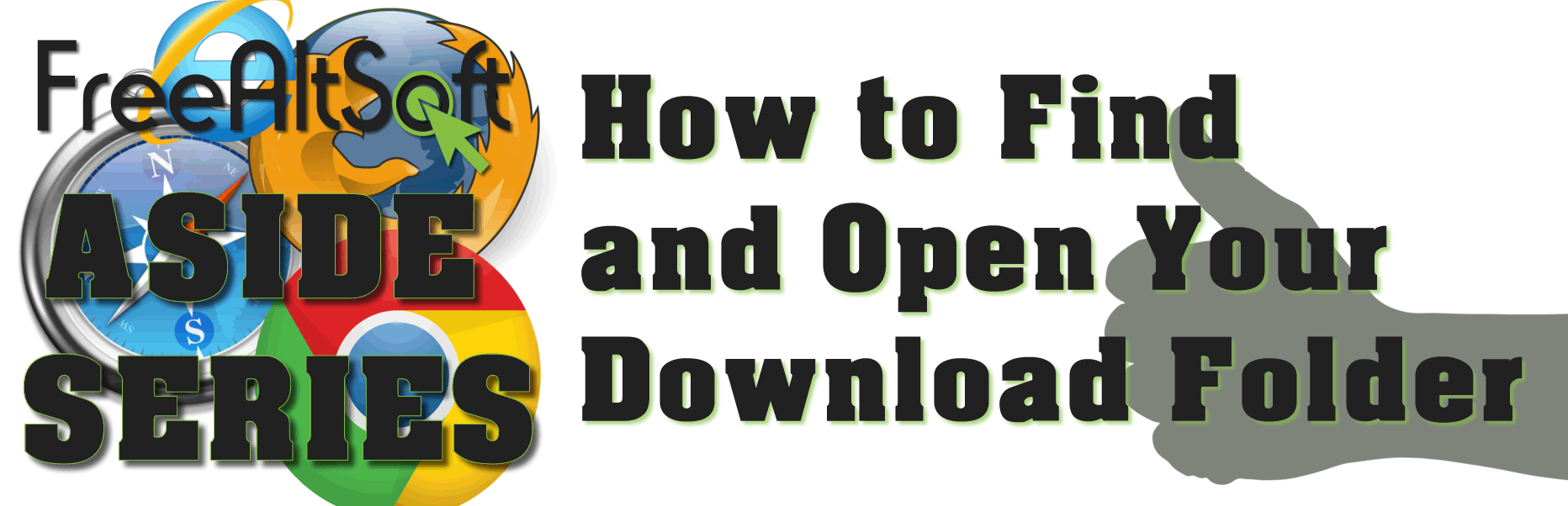


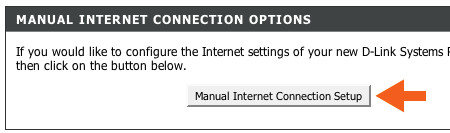
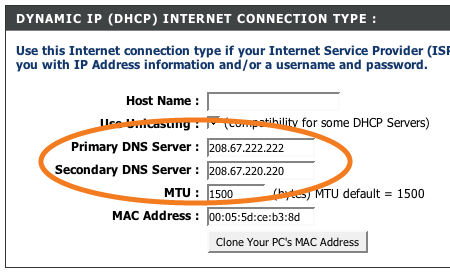
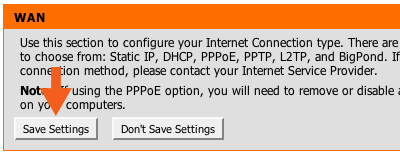

























 A tab will open with the Adblocker settings and will give you the option to add the new filter subscription. Click the Add button as shown below.
A tab will open with the Adblocker settings and will give you the option to add the new filter subscription. Click the Add button as shown below.