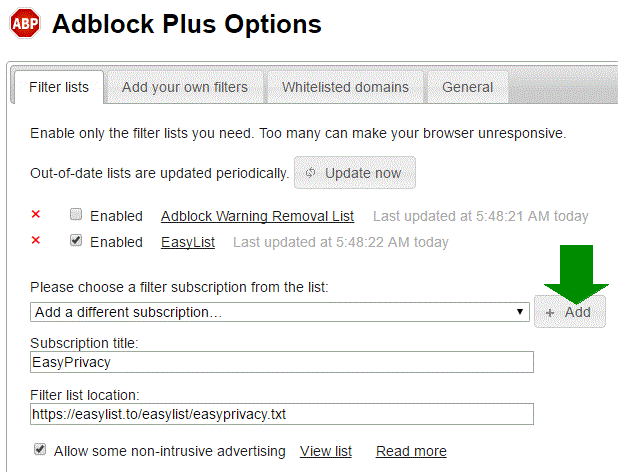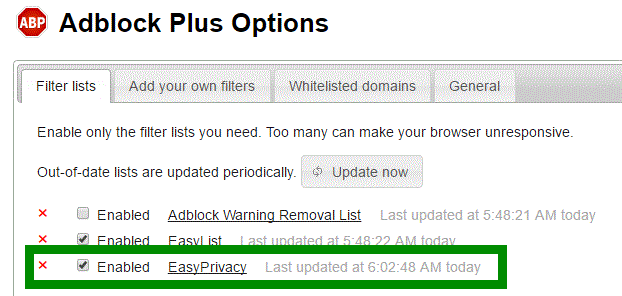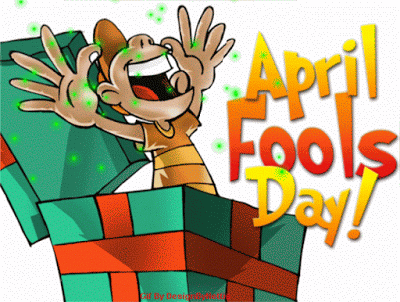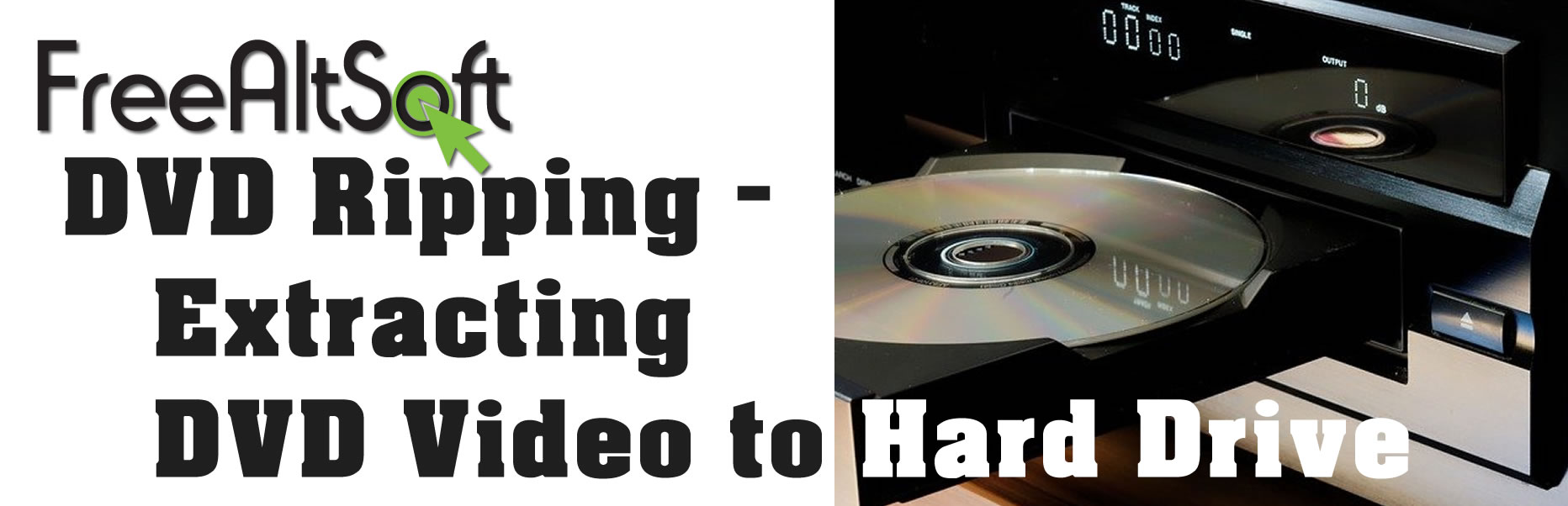
DVD Ripping – Extracting DVD Video to Hard Drive
DVDs are going the way of the cassette and video tape, extinct. We are moving into a period where entertainment, such as movies, games, and music, is streamed over the internet to your smart TV, iPad, or smart phone. YouTube has made it very easy to share your own videos, and you can do it right from your smart phone without the need for any expensive equipment. So what do you do with all those DVDs you purchased back in the day? Or your home movies you burnt into DVDs? How do you extract the video and save it in our computer’s hard drive.
Extricating the content on DVDs and saving it on to a hard drive is called ripping. To rip a DVD you need to have a DVD reader or drive in your computer to access the content of the DVD. You also need a good solid software that will efficiently extract the data from the DVD at the best quality possible. You also need some space in your hard drive.
MakeMKV DVD Ripper
MakeMKV is a one-click solution to rip DVD video, that you own, into free streambed content that can be played everywhere. MakeMKV can extract video clips from DVDs into a set of MKV files, preserving most information but not changing it in any way. This is important because you want to save as all of the data on your DVDs to preserve the best possible quality possible. You want to avoid compressing the extracted DVD video, which some other software might do. The MKV format can store multiple video/audio tracks with all meta-information and preserve chapters. There are many players that can play MKV files nearly on all platforms, and there are tools to convert MKV files to many formats, including YouTube videos.
Additionally, MakeMKV can instantly stream decrypted video without intermediate conversion to wide range media players on your favorite OS or on your favorite device.
Downloading MakeMKV
- Go to https://www.makemkv.com/
- Click

- Find and double click Setup_MakeMKV_v*.*** to install on your computer. Note: MakeMKV is version 1.163 when this article was written.

- Once installed open MakeMKV and you will see the user interface blow. The MakeMKV user interface provides visual feedback with various images and graphics to show the user what the software is doing and what state the software is in. Also, when you hover over buttons and section of the software, at the bottom of the software you will get a description of what these buttons will do.

- The source, or the DVD drive where you will insert your DVD disc on your computer, will automatically be selected by the software and shown in the “Source” section. If you have more than one DVD drive in your computer, you can use the drop down arrow and select the drive to indicate the correct source.

- Below images are before and after you have inserted a DVD:


- To indicate the location where to save the content of the ripped DVD content, click the preferences button and select a different file or location to save.

- Click the DVD image on the software and the MakeMKV will start processing the0 file


- Select the output folder if different than the default and click the “Make MKV” button and the software will start ripping the DVD.

- Once complete, you will find MIKV files in the output folder.

- Make sure to rename the files or folder with a name and date so you will be able to identify and find your files easily. Below is how I have renamed my files.

Uploading MKV Files to YouTube
Xmedia Recode
-
Navigate to Xmedia Recorder Home , click on Download button, and select your OS to download and install the software.
-
Find you MKV file and select it in the list.
-
On the Format tab: Set Output Format to Custom, MP4, mp4 file extension.

-
On the Video tab: Set Mode to Copy
-
Ensure the audio codec is MP3, PCM, AAC or FLAC in the MKV file and set the Audio Tab mode to Copy.
-
You can check the audio codec in VLC by pressing Ctrl+J.

-
-
If the audio codec in the MKV is not MP3, PCM, AAC or FLAC, choose Mode to Convert and choose MP3 or AAC as codec.
-
Then click Add to queue and click Encode in the top toolbar
AVIdemux
- Navigate to AVIdemux downloads page and download and install the software for you OS: http://avidemux.sourceforge.net/download.html
- Select safe mode if prompted.
- Leave the Video Output as copy.

- Choose File and Properties. Ensure audio codec is
aac. - If audio codec is NOT aac, select
aac(faac). - If aac then set Audio Output to
copy. (If you find the audio is out of sync or distorted, then selectaac(faac)instead.)
- Select
mp4for format.
- Select save, choose location and type a filename with
.mp4as the extension.

- Navigate to the output folder and the converted file is ready to upload to YouTube.
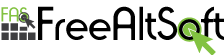

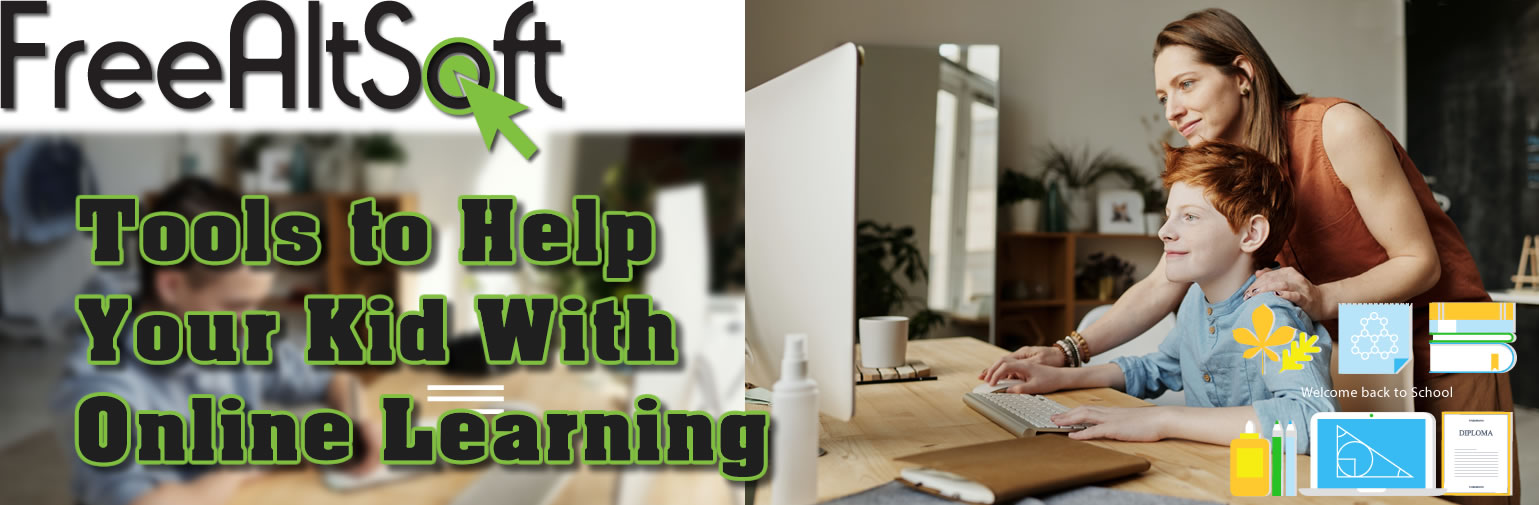
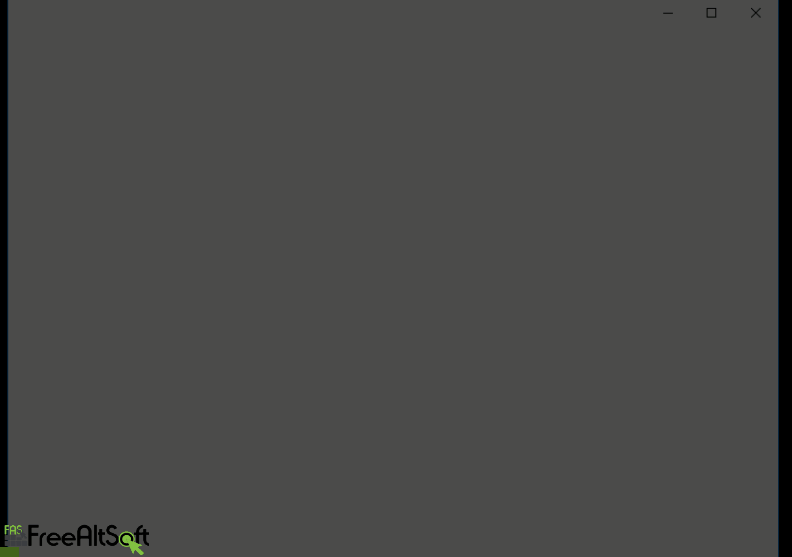

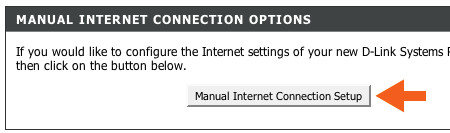
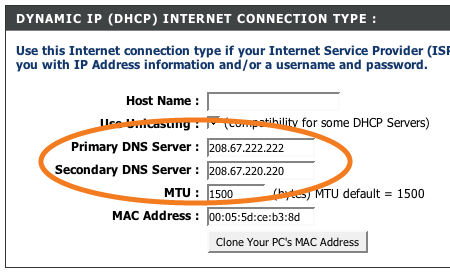
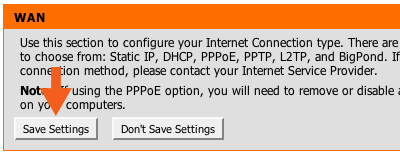

























 A tab will open with the Adblocker settings and will give you the option to add the new filter subscription. Click the Add button as shown below.
A tab will open with the Adblocker settings and will give you the option to add the new filter subscription. Click the Add button as shown below.